シニア情報生活アドバイザーマガジン
サイト内検索 キーワードを入力してください。検索結果は別のウィンドウで表示されます。
サイト内検索 キーワードを入力してください。検索結果は別のウィンドウで表示されます。
- シニア情報生活アドバイザーマガジン
- (第215号−2022年6月30日)
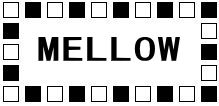 発行:一般財団法人ニューメディア開発協会
発行:一般財団法人ニューメディア開発協会 シニア情報生活アドバイザー事務局
新型コロナウイルス感染症に罹患された皆さま、また、感染拡大によりご不安な
新型コロナウイルス感染症に罹患された皆さま、また、感染拡大によりご不安な日常生活を過ごされている皆さまに、謹んでお見舞い申し上げます。
そして、世界各国における新型コロナウイルス感染症の流行が一刻も早く収まることを祈っております。
新型コロナウイルスのまん延防止等重点措置は解除されましたが未だに収束はされていません。今後も不要不急の外出を自粛し、感染しない、感染させない取り組みとして「人と人との距離の確保」「マスクの着用」などの基本的な感染防止対策に加え、共同で使う物品などは消毒を行い、こめな手洗いを徹底し、そして、「密閉」、「密集」、「密接」を避ける行動を継続しましょう。
□==================================== ■ □ <目次> ■ □====================================[トピックス]
●【重要】デジタル庁「デジタル推進委員」登録申請の件
●令和4年度総務省デジタル活用支援事業採択の結果について
[スキルアップ講座]
●Google Meet の開始と参加の方法とは
−−− メロウ・マイスター 臼倉登貴雄 −−−
[参考情報・資料]
●Zoom 2022年5月2日より無料アカウントでのミーティングの時間制限40分に
□==================================== ■ □ トピックス ■ □====================================●【重要】デジタル庁「デジタル推進委員」登録申請の件
この度デジタル庁では、岸田総理の「田園都市構想」に基づき、今年度より身近 な人に気楽にICTを教えてくれる「デジタル推進委員」を全国に約2万人程度創 設することになりました。
この「デジタル推進委員」は無報酬ですが、委員の方にはオープンバッジをデジ タル庁が付与しますので、自治体等での講習会の実施等に対しては大変に役立つも のと思われます。
デジタル庁としては、今後独自の認定講習をされる予定ですが、地域において ICTを教える意欲を持ち、すでにそのような活動をされている方、講習を受けた 方については推薦により認定されるとのことです。
デジタル庁と当協会の打ち合わせの結果、当協会の認定団体に所属し、「シニア 情報生活アドバイザー」もしくは「スマホ・タブレットマスター(アドバイザー含 む)」をお持ちの方は、当協会より推薦申請することにより任命していただけるこ とになりました。
つきましては、近日中に各団体よりご連絡がありますので、ご希望の方は登録 申請をお願いいたします。皆様の活動のお役に立つものとと思われます。
また、認定団体に属さない方も、当協会の申請により任命していただく予定です が、7月末頃登録申請となる予定ですので、登録をご希望の方は事務局あてにメー ルにてご連絡ください。
デジタル庁のデジタル推進委員の取組
https://www.digital.go.jp/policies/digital_promotion_staff/
なお、この「デジタル推進委員」は総務省が現在実施されている「デジタル活用 支援事業」とは直接関係はありません。
もちろん、総務省の事業に参加された方でもご希望の方は別途「デジタル推進委 員」に申請可能とのことです。
●令和4年度総務省デジタル活用支援事業採択の結果について
本件の採択可否については当初6月2日内示の予定でしたが、応募多数のため 審査が大幅に遅延しているとのことで、まだ結果は出ておりません。
□==================================== ■ □ スキルアップ講座 ■ □====================================●Google Meet の開始と参加の方法
−−− メロウ・マイスター 臼倉登貴雄 −−−
4月以降、e-ネット安心講座の実施数が増加しています。私が担当した講座は既 に20箇所を超えています。
※e-ネット安心講座とは、小中高の児童・生徒や保護者・教職員を対象にインタ ーネットの安心・安全な使用について「判断力等の不十分な子どもがネットの被害 者・加害者にならないための提案」を行うものです。
実施数が増加した理由は、小中学校には昨年からタブレットが全児童・生徒に配 付されたからです。学校によっては持ち帰りを認めています。また、コロナ禍の影 響で家でのネット利用が増加したことなどで、ネットの利用が日常化したことによ りネットでのトラブルも増加しているからです。
講座の実施方法は、これまでは対面による講座が主でしたが、コロナの感染症予 防からリモートによる講座が半数を占めるようになってきました。
また、6月に入ってから猛暑日が続き熱中症対策から体育館での実施を止め各教室でのリモート実施になってきています。
リモートによる講座で使用するツールは「Zoom」が一番多いです。
その次に「Webex Meetings」です。
たまに「Google Meet」を使用します。
これまで、各リモート・ツールはメールマガジンで下記のとおり紹介してきまし た。
188号では、Zoomでビデオ会議しませんか
191号では、パソコンのFacebookから「Messengerルーム」の使用方法
192号では、Zoom爆撃への対策方法
193号では、Zoom爆撃への対策方法(その2)
195号では、「Microsoft Teams」の使用方法-導入編
196号では、「Microsoft Teams」の操作方法
198号では、デスクトップ用 Skype のビデオ画面の機能紹介
202号では、Zoomのミーティングとウェビナーの比較
205号では、「Webex Meetings」を使ってみよう
207号では、Webex ミーティングの使用方法の紹介
208号では、Webex ミーティングの使用方法(コントロールバー)の紹介
209号では、Webex ミーティングの使用方法(共有画面の操作メニュー)を紹介
210号では、Webex ミーティングの使用方法(コントロールバー・続)を紹介
これまでのリモート・ツールの紹介の中には、「Google Meet」はありませんでし た。
そこで、今号では「Google Meet」について紹介いたします。
★「Google Meet」の特徴★
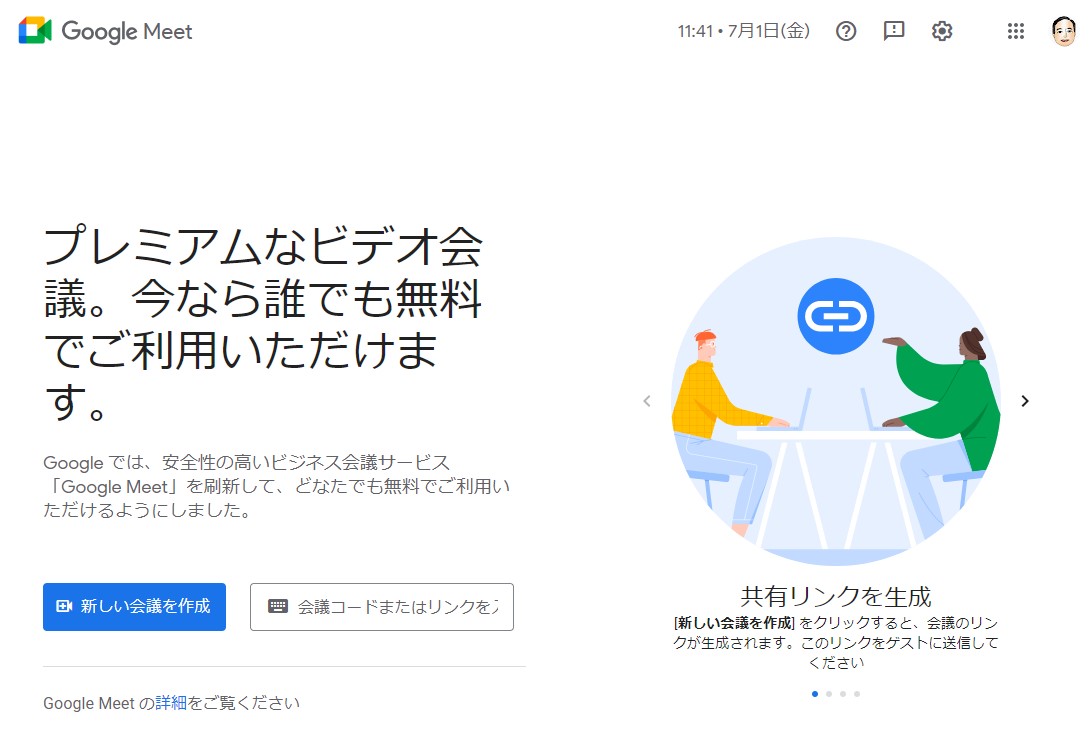
使用するには、ホスト・参加者共に Google アカウントが必要です。
ウェブブラウザから参加するか、スマホ・タブレットにGoogle Meet アプリをイ ンストールして使用します。100 人まで参加できるオンライン会議を作成して、最長 60 分間(無料版)のビ デオ会議を開催できます。
★無料版と有料版で使用できるサービス★
○印は有料版(Google Workspace Individualの場合)で使用可能です。
<会議機能>
1 対 1 の会議の長さ(最長) 24 時間
参加者が 3 人以上の会議の長さ(最長) 1 時間
会議の参加人数の上限 100人
会議の回数 無制限
ブラウザからの参加
外部ユーザーの招待
ネイティブ モバイルアプリとネイティブ タブレット アプリ 使用可能
自動字幕起こし(複数の言語に対応)
画面の共有と固定表示
変更可能なレイアウト
カスタマー サポート 自己解決オンライン / コミュニティ フォーラム
○会議の録画ファイルは主催者の Google ドライブに保存
○インテリジェントなノイズ キャンセル
○参加用電話番号
○挙手機能
○ブレイクアウト セッション
※ブレイクアウトセッション(英:Break-out Session)とは、テーマ別に行われ る「分科会」を意味しています。同時間に複数のセッションを開催するもので、 参加者は自分の興味のあるテーマに参加することができます。専門家による講演や 事例紹介を行うほか、モデレーターが複数の参加者のパネルディスカッションを 進行する形式で実施されることが多いです。
○カスタマー サポート 24 時間 365 日対応のオンライン サポートとコミュ ニティ フォーラム
< セキュリティとプライバシー>
不正使用対策機能
転送時と保存時のデータ暗号化
2 段階認証プロセス
高度な保護機能プログラムへの登録
< カスタマー サポート>
自己解決オンライン / コミュニティ フォーラム
○24 時間年中無休のスタンダード サポート
<コラボレーション機能>
Google ドライブ ストレージ ユーザーあたり 15 GB
パソコン版ドライブ
※2022年9月5日現在
★有料版(Google Workspace Individualの場合)の料金★
月額 $7.99ですが、2022 年 10 月より、料金が月額 $9.99 に改定されます。と サイトには但し書きされています。
★ブラウザからの利用方法★
下記のリンクにアクセスしますと「GoogleMeet」ホーム画面が表示されます。
https://meet.google.com/
下記のメッセージが表示されています。
プレミアムなビデオ会議。
今なら誰ても無料てご利用いたたけます。
Googleでは、安全性の高いビジネス会嶬サ-ビス「Google Meet」を刷新して、どな たでも無料でご利用いただけるようにしました。
また、画面には下記のリンクと入力ボックスが表示されています。
[新しい会議を作成](※リンク)
[会議コードまたはリンクを入力](※入力ボックス)
ページの右側には「Google Meet」の紹介が表示されています。4枚のスライドが あります。
1枚目 共有リンクを生成
[新しい会議を作成]をクリックすると、会議のリンクが生成されます。このリンク をゲストに送信してくたさい
2枚目 参加者全員を画面に表示
より多くの参加者を一度に表示するには、[その他のオプション]メ二ューの[レイ アウトを変更]を選択してください
3枚目 ミーティングのスケジュール設定
[新しい会議を作成]をクリックすると、Google カレンダーで会議のスケジュールを 設定して、参加者に招待状を送信できます 4枚目 ミーティングを安全に開催できます
ユーザーがミーティングに参加するには、主催者に招待してもらうか、参加を承諾 してもらう必要があります
★開始方法(主催者側)★
主催者として会議を立ち上げる方法は3つあります。
Google Meetから開始する
Google カレンダーから開始する
Gmail から開始する
以下、開始する方法を紹介します。
★Google Meet から開始する方法★
先ずは、Google Meet から開始する方法をご紹介します。
Google Meet のホームサイトを開きます。
https://meet.google.com/
[新しい会議を作成](※リンク)をクリックします。
下記のメニューが表示されます。
−次回以降の会議を作成
−会議を今すぐ開始
−Googl カレンダー でスケジュールを設定
「会議を今すぐ開始」をクリックします。
自分の顔が映ったビデオ会議画面が表示されます。
ビデオ会議画面には、下記のメッセージが表示されています。
−−−−−−−−−−−−−−−−−−−−
会議の準備が整いました
「ユーザーの追加」(※ボタン)
または、会議に招待するユーザーとこの会議の
meet.google.com/bxq-svuj-***
リンクを共有してくたさい
会議のリンクを使って参加するユーザ―は、あなたに参加を承諾してもらう必要 があります。
************@gmail.comとして参加中
−−−−−−−−−−−−−−−−−−−−
「ユーザーの追加」(※ボタン)をクリックします。
「ユーザーを追加」画面が表示されます。
「招待」の下にある「名前またはメールアドレスを入力」ボックスに招待する人 のメールアドレスを入力します。
※招待する人のメールアドレスがGmailの連絡先に登録されている場合はローマ字 で一文字入力しますと入力ボックスの下側の候補に一覧表示され選択できます。
招待する人のメールアドレスを入力しますと「メールを送信」ボタンが表示され ます。
ここで招待したユーザーは、参加をリクエストしなくても会議に参加てきます。
「メールを送信」ボタンをクリックしますと下記のメールが送信されます。
−−−−−−−−−−−−−−−−−−−−−
臼倉登貴雄 さん <*****@gmail.com> が、進行中のビデオ通話にあなたを招待しています
「通話に参加」(※ボタン)
−−−−−−−−−−−−−−−−−−−−−
「ユーザーの追加」(※ボタン)をクリックし無いでリンク先 「meet.google.com/bxq-svuj-***」をコピーして招待者に送信してリンク先をクリ ックしてもらい参加してもらうこともできます。
★Google Meet から参加する方法★
招待を受け取った参加者はメールに記載の「通話に参加」ボタンをクリックしま すと許可なしで参加できます。
また、受け取ったメールに記載されたリンク先「meet.google.com/bxq-svuj-***」 をコピーしてGoogle Meet のサイトにある[会議コードまたはリンクを入力](※入 力ボックス)に入力して「参加」をクリックして表示された画面の「参加する」ボ タンすると参加することができます。
初めて会議に参加する場合「マイクとカメラへのアクセス許可」を求めるメッセ ージが表示されますので、アクセスを許可してから、次の操作を行います。
「参加する」ボタンをクリックしますと主催者に許可を求める通知が届きます。
主催者が「許可」をクリックしますと参加できるようになります。
★Google カレンダーから開始する方法★
自分の Google カレンダーを開きます。
Google カレンダーのリンク
https://calendar.google.com/calendar/
Web会議を行う日時をクリックしてイベントを作成する画面を開きます。
「タイトルと日時を追加」に会議名を入力します。
「時間」をクリックして時間を指定します。
「ゲストを追加」に「同席者の名前(またはメールアドレス)」を入力します。
「保存」をクリックします。
「Google カレンダーのゲストに招待メールを送信しますか?」のメッセージが 表示されたら「送信」ボタンをクリックしますと自動で招待メールが送信されま す。
※すぐに開始したい場合は「Google Meetに参加する」をクリックしますと別タブ で Google Meet が立ち上がり、相手に招待メールが送信されます。
招待メールには下記の情報が記載されています。
*******@gmail.com から ○○○○ への参加を招待されています。
−−−−−−−−−−−−−−−−−−−−−−−−−−−
「Google Meetに参加する」(※リンクボタン)
会議のリンク
meet.google.com/noq-uwns-rxe
日時
2022/06/26 (日曜日) ? 13:00 〜 14:00 (日本標準時)
ゲスト
*******@gmail.com- 主催者
*******@usukura.com
ゲスト全員の情報を表示
−−−−−−−−−−−−−−−−−−−−−−−−−−−
★Google カレンダーから参加する方法★
招待されたゲストはメールに記載されています「Google Meetに参加する」(※リ ンクボタン)をクリックしますとブラウザに Google Meet が表示されます。
初めて会議に参加する場合「マイクとカメラへのアクセス許可」を求めるメッセ ージが表示されますので、アクセスを許可してから、次の操作を行います。
表示された Google Meet 画面で「名前」を入力し「参加をリクエスト」ボタンを クリックしますとホストに通知がいきます。
ホスト側には「この通話へのリクエストしているユーザーがいます」のメッセー ジが表示されます。
メッセージにある「承諾」ボタンをクリックしますとビデオ会議を開始できるよ うになります。
★Gmail から開始する方法★
Gmailを開き、サイドバーの「Meet」タグにある「会議を新規作成」をクリックし ます。
会議の招待状をリンクまたはメールで送信するには、[招待状を送信] をクリック します。
下記のメールが招待者に届きます。
−−−−−−−−−−−−−−−−−−−−−−−−−−−
○○○○ さんが、あなたを Google Meet のビデオ会議に招待しています
meet.google.com/sqy-zqxd-kiy(※リンク)
または、Meet を開いて次のコードを入力してください。sqy-zqxd-kiy
−−−−−−−−−−−−−−−−−−−−−−−−−−−
会議の招待状の詳細をコピーするには、リンクが記載された右端にある[会議の招 待リンクをコピー]ボタンをクリックします。
会議に参加する準備ができたら、[今すぐ参加] をクリックします。
★Gmail から参加する方法★
ゲストが Google Meet のビデオ会議に参加するには、ホストから送られてきた メールのリンクをクリックして参加します。
初めて会議に参加する場合「マイクとカメラへのアクセス許可」を求めるメッセ ージが表示されますので、アクセスを許可してから、次の操作を行います。
表示された Google Meet 画面で「参加をリクエスト」ボタンをクリックしますと ホストに通知がいきます。
ホスト側には「この通話へのリクエストしているユーザーがいます」のメッセー ジが表示されます。
メッセージにある「承諾」ボタンをクリックしますとビデオ会議を開始できるよ うになります。
また、Gmailの「会議に参加」をクリックして参加する方法もあります。
「会議に参加」をクリックしますと「会議コードをお持ちですか?」の画面が表 示されますので、会議の主催者から提供された 10 文字の会議コードを入力し [参 加] ボタンをクリックします。
初めて会議に参加する場合「マイクとカメラへのアクセス許可」を求めるメッセ ージが表示されますので、アクセスを許可してから、次の操作を行います。
表示された Google Meet 画面で「参加をリクエスト」ボタンをクリックしますと ホストに通知がいきます。
ホスト側には「この通話へのリクエストしているユーザーがいます」のメッセー ジが表示されます。
メッセージにある「承諾」ボタンをクリックしますとビデオ会議を開始できるよ うになります。
以上が、Google Meet の開始と参加の方法の紹介です。
<参考>
2021年8月よりGoogle Meetのパソコン用のアプリが利用可能になっています。
★Google Meetのデスクトップアプリのインストール方法★
1.ChromeブラウザでGoogle Meetページにアクセスします。
2.ブラウザのURL欄右側に表示されるインストールアイコンをクリックします。
3.「アプリをインストールしますか?」のメッセージが表示されるので、「イン ストール」ボタンをクリックします。
インストールが完了すると、スタートメニュー追加され、さらに、デスクトップ にも Google Meetアプリのショートカットが作成されます。
以上でインストール完了です。
是非、活用してください。
記:臼倉 tokio@usukura.com
http://www.facebook.com/usukura.jp
シニア情報生活アドバイザー活動支援ページ
https://www.facebook.com/sitadv/
□==================================== ■ □ 参考情報・資料 ■ □====================================●2022年6月15日にInternet Explorerは使用できなくなります
https://azby.fmworld.net/ie-end/guide-ie.html?mail=EX3M013075677327&bdad=MzEwMzlfMQ--&bdactcd=MzEwMzlfMTI5NTA1MDk
短縮URL:https://bit.ly/3wmUqxY
Internet Explorerのお気に入りをMicrosoft Edgeで見られるようにする方法が 掲載されています。
また、Microsoft EdgeでMy Cloudホームページを見られるようにする方法が掲載 されています。